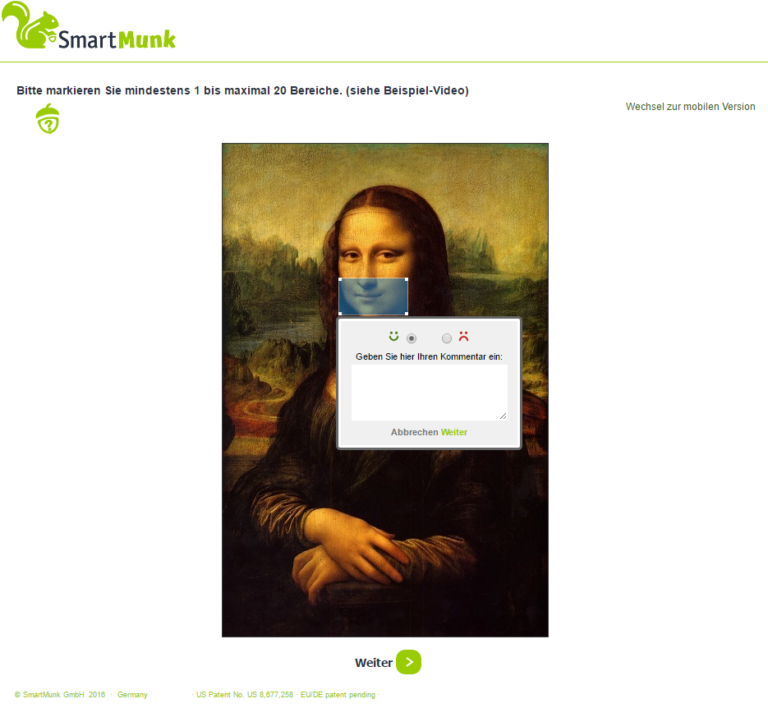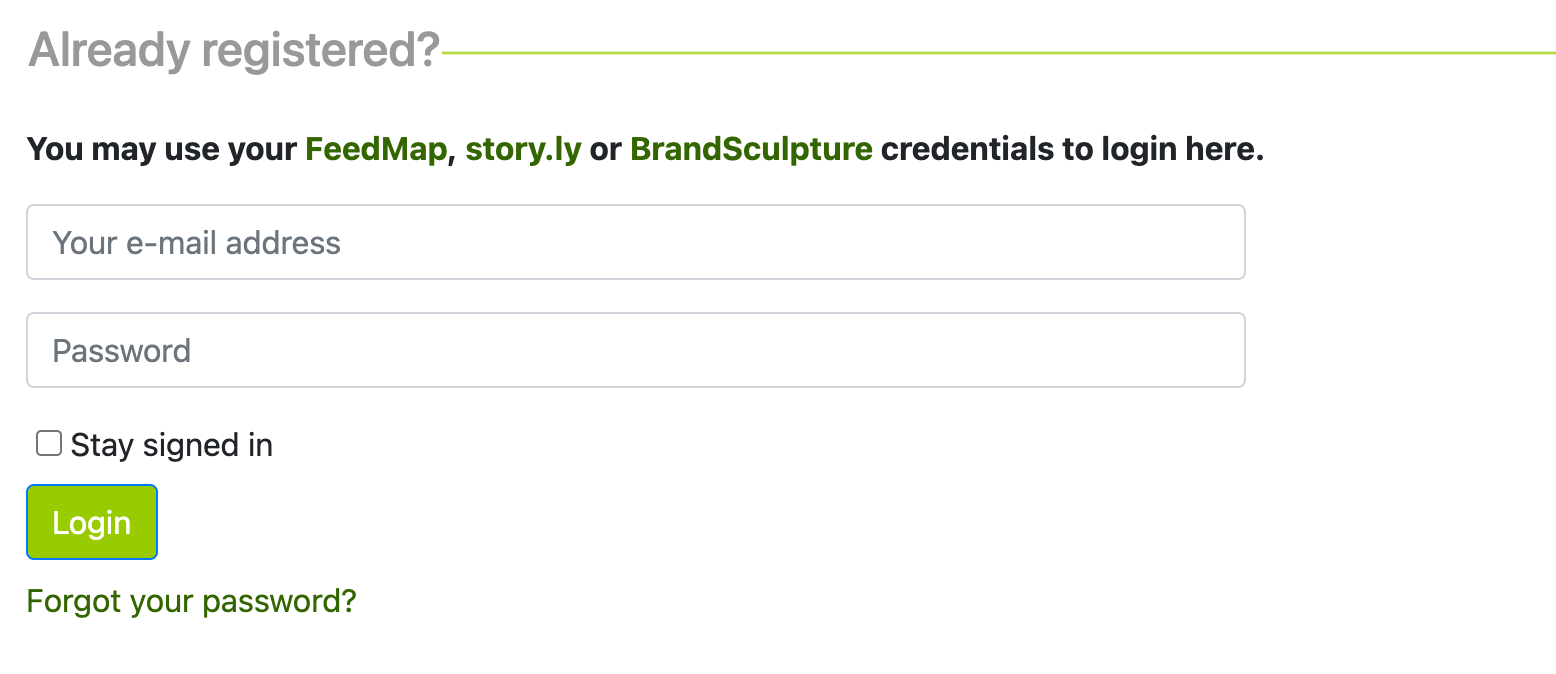FeedMap Dokumentation
Inhaltsverzeichnis
- Ein neues Projekt
- Projekt Einstellungen (Project setup)
- Bild(er) hochladen (Image upload)
- Projekt Einstellungen (Project setup)
- Fallvariablen anlegen (Case categories)
- Projekt kopieren (Copy project)
- Teilnehmer Daten (Respondent data)
- Teilnehmer verwalten (Manage respondents)
- Übersetzungen (Translation)
- Export (Data exports)
- Bild(er) Einstellungen (Image setup)
- Aktuelles Bild (View image)
- Basis Einstellungen (Basic settings)
- Teilnehmerlinks (Respondent link)
- Erweiterte Einstellungen (Advanced settings)
- Vercoden (Image coding)
Teilen (Share)
- Umfrage teilen (share survey)
- Ergebnisse ansehen (view results)
- Kollegen einladen (invite coworkers)
- Ergebnisse übersetzen (translate results)
Projekteinstellungen (edit)
Anmeldung / Registrierung
Einloggen
Registrieren
Füllen Sie das angezeigte Formular aus und bestätigen Sie dieses mit „create Account“. Daraufhin wird Ihnen auf Ihre angegebene eMail-Adresse eine eMail mit einem Link zur Bestätigung geschickt. Besuchen Sie den Link und loggen sich auf dieser Seite ein.
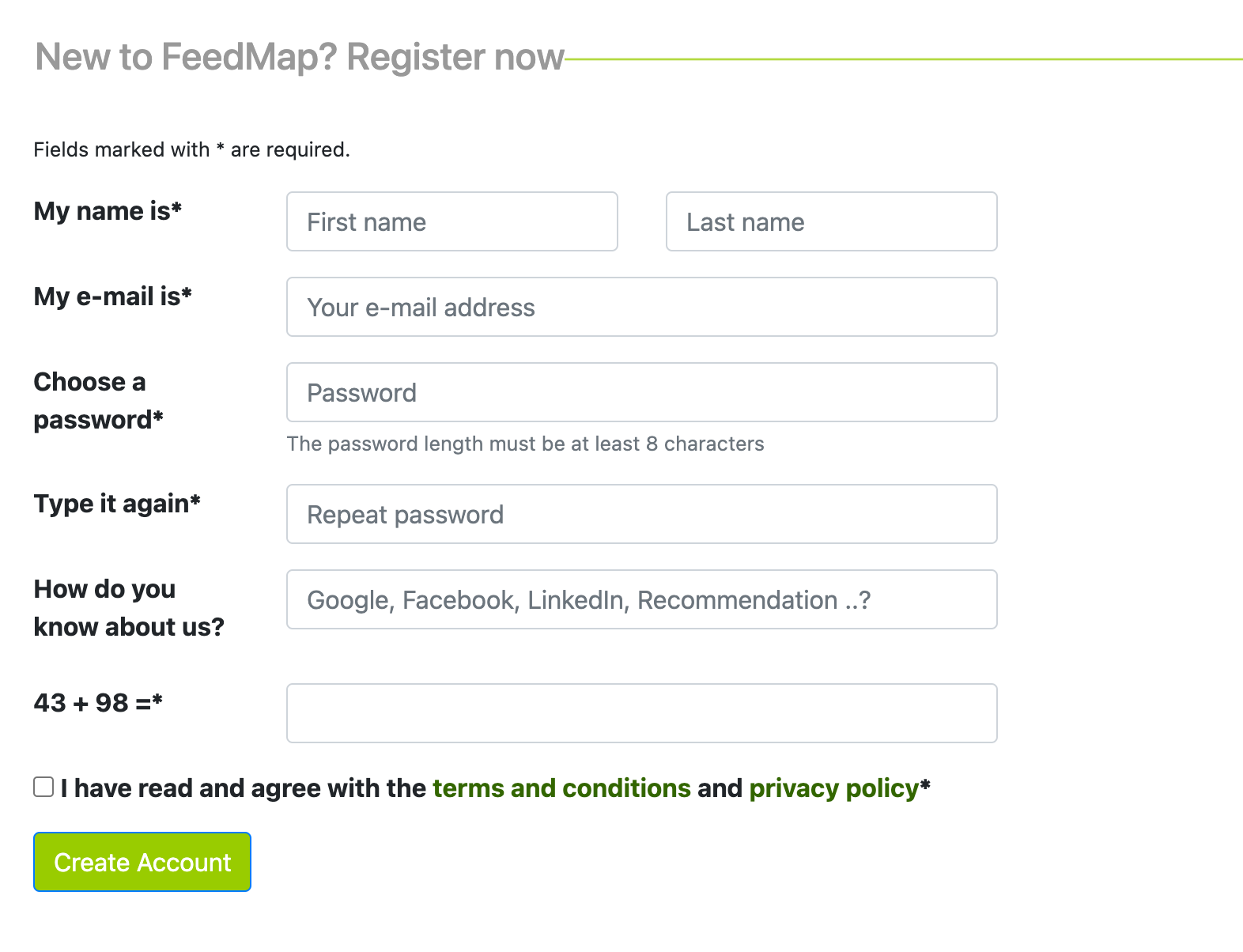
Projekt anlegen
Nachdem Sie sich eingeloggt haben, befinden Sie sich in der Projektübersicht, der Nutshell.
Klicken Sie auf „Start a new FeedMap“, um den Dialog zum Anlegen eines neuen Projektes zu starten.
Geben Sie einen Projektnamen ein und wählen Sie Ihre Projektsprache, anschließend bestätigen Sie mit Klick auf „create“
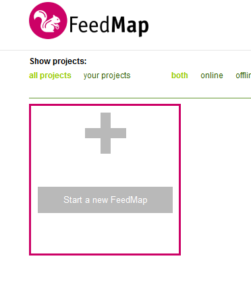
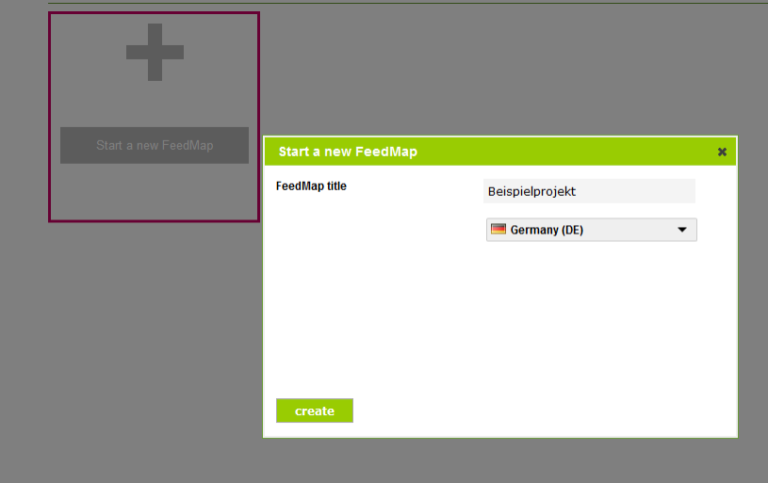
Die verschiedenen Ansichten
Nachdem Sie nun ein Projekt angelegt haben, haben Sie verschiedene Möglichkeiten fortzufahren.
Wenn Sie mit der Maus über Ihr angelegtes Projekt fahren, erscheinen oben vier Optionen. „edit“, „share“, „setup“ und „delete“.
„edit“ lässt Sie den Projektnamen und die Sprache bearbeiten.
„share“ öffnet die Teilen Ansicht
„setup“ bringt Sie in die Setup Ansicht.
„delete“ löscht das Projekt, dies kann nicht mehr rückgängig gemacht werden.
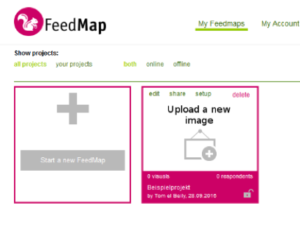
Um grundlegende Einstellungen festlegen zu können, begeben Sie sich zuerst in das Setup.
Setup
Ein neues Projekt
Die Gliederung des Setups Abschnittes orientiert sich an der Navigation im Setup, ist dies allerdings ein neues Projekt so sollten, Sie die Abschnitte in der Reihenfolge Bild(er) hochladen befolgen.
Projekt Einstellungen (Project setup)
An jeder Stelle im Setup befindet sich oben rechts eine Hilfe Leiste
Das „Fragezeichen“ startet eine Führung mit Erklärung der aktuellen Ansicht.
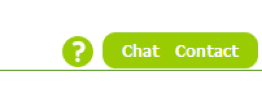
Bild(er) hochladen (Image upload)
Der erste Schritt ist immer ein Visual hochzuladen. Wenn Sie ein frisches Projekt besuchen, werden Sie deshalb direkt auf die Ansicht geleitet um ein Bild hochzuladen.
Sie haben die Wahl, ein oder mehrere Bilder direkt aus Ihrem Dateiverzeichnis in den grünen Bereich zu schieben oder über den Auswahl Knopf von Ihrer Computer hochzuladen.
In den unten stehenden Feldern können Sie Optionen für Ihre Bilder auswählen. Im Zweifel können Sie alle Standardwerte beibehalten.
Der Instruction textwird Ihren Teilnehmer angezeigt, er sollte einen erklärenden Text beinhalten. Sie können dort freien Text mit HTML Befehlen einfügen.
In die Felder Number of selections to make(min) und Number of selections to make(max) tragen Sie die minimale und maximale Anzahl von Bereichen ein, die Ihr Teilnehmer markieren muss/darf.
Quote for this image(0=no quote) ist die Quote für dieses Bild. Wenn Sie wünschen, dass nur eine begrenzte Anzahl an Teilnehmern Ihr Bild bewerten soll, geben Sie hier diese Zahl an.
Link tot he next page beinhaltet den Link auf den Ihre Teilnehmer weitergeleitet werden sollen, nachdem Sie das Bild bewertet haben. Der Standard Wert ist die Report Ansicht.
Der Questiontext wird über dem zu bewertenden Bild angezeigt. Sie können hier die Platzhalter [theCropMinNum]und [theCropMaxNum] nutzen, die Sie oben definiert haben.
Bestätigen Sie alles mit Klick auf „Save“ um Ihre Bilder hochzuladen.
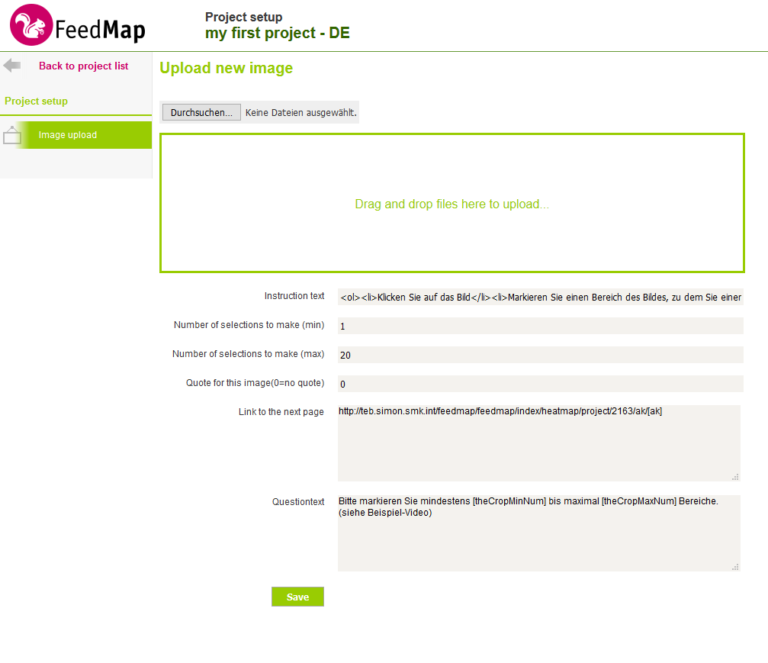
Projekt Einstellungen (Project setup)
In den Projekt Einstellungen legen Sie Optionen fest, die für alle Bilder in diesem Projekt gelten.
Basiseinstellungen (Basic settings)
In den Basiseinstellungen befinden sich Texte, die Ihren Teilnehmern in der Respondent Ansicht angezeigt werden. Sie können hier alle Standardwerte bearbeiten, wenn Ihnen der Wortlaut nicht zusagt.
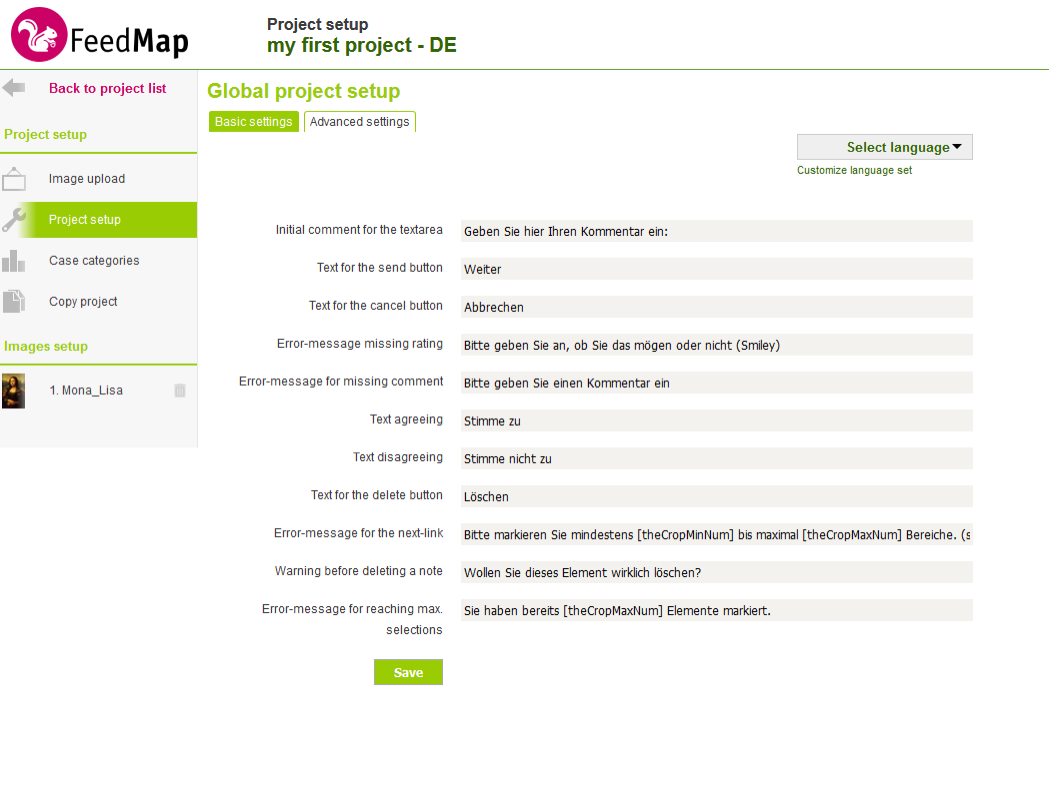
Erweiterte Einstellungen (Advanced settings)
In den erweiterten Einstellungen befinden sich vorwiegend funktionelle Einstellungen, die wir nun durchgehen werden:
Image agreeing wählt das zustimmende Bild und Image disagreeing das ablehnende Bild in der Teilnehmeransicht aus. Die Standard Bilder sind ![]() . In dem Dropdown Menü können Sie das Standardbild auswählen oder den Unterpunkt Upload a new icon wählen, um eigene Icons hochzuladen. (Siehe auch Wechsel von Image agreeing/disagreeing).
. In dem Dropdown Menü können Sie das Standardbild auswählen oder den Unterpunkt Upload a new icon wählen, um eigene Icons hochzuladen. (Siehe auch Wechsel von Image agreeing/disagreeing).
Unter Frontend Designkönnen Sie eines unserer Standard Designs wählen. Wenn Sie ein eigenes Design wünschen, treten Sie mit uns über die „Chat“ oder „Contact“ Funktion in Kontakt.
Intro Video gibt das Beispielvideo an, welches Ihren Teilnehmern angezeigt wird. Sie haben die Möglichkeit, unser Video in dem Dropdown Menü zu wählen oder über den Punkt Upload a new video ein eigenes Video hochzuladen. (Siehe auch Wechsel des Demovideos)
Switch to tablet version label und Switch to desktop version label geben die Texte an, die, falls Show switch to tablet link auf yes steht in der Teilnehmer Ansicht angezeigt werden, um zwischen der mobilen und der Desktopansicht zu wechseln.
Mit Min. length of comment(letters) geben Sie die Mindestlänge des Kommentares an, den Ihre Teilnehmer verfassen.
Default complete Status setzt den internen Status fest, den Ihre Teilnehmer erhalten, nachdem sie Bilder bewertet haben. In allen Auswertungsansichten werden nur Teilnehmer berücksichtig, die als complete markiert sind, weswegen Sie den Standardwert beibehalten sollten.
Im Next-Button text ist die Beschriftung für den Weiter-Knopf in der Teilnehmeransicht.
Ist Show the intro text page auf yes gesetzt, wird der Intro page text angezeigt.
Wenn Show the video demonstration page auf yes steht, wird das oben ausgewählte Video den Teilnehmern angezeigt.
Der Text in Text for the video demonstration page wird über dem Demovideo angezeigt.
Der HTML Text in Html will be shown when image quote is met wird dem Teilnehmer angezeigt, wenn in den Bild Einstellungen eine Quote festgelegt wurde und diese erreicht wurde.
Wird der Wert show survey gesetzt, so wird dem Teilnehmer, wenn er ohne Fallvariablen in der Teilnehmer Ansicht ankommt, eine kurze Umfrage zu allen in den Fallvariablen definierten Optionen angezeigt.
Wechsel von Image agreeing/disagreeing
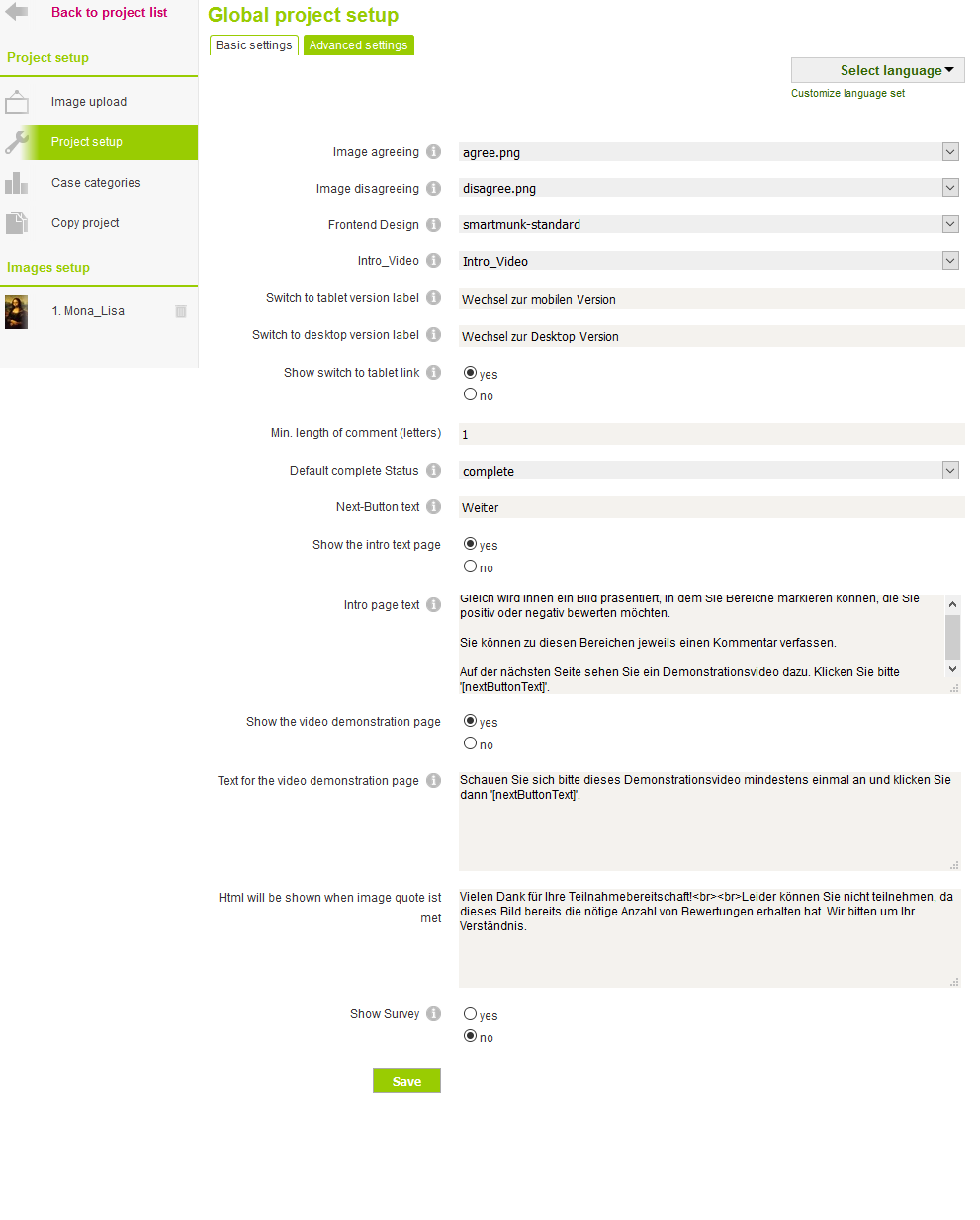
Nach Klick auf Upload a new icon im Dropdown Menü der Option Image agreeing oder Image disagreeing in den erweiterten Einstellungen der Projekteinstellungen befindet man sich auf der Seite, um die Standardicons zu ändern.
Wählen Sie im Upload-Dialog unter Positive ein Icon, das Sie für die zustimmende Auswahl Ihrer Teilnehmer anzeigen wollen, und unter Negative das für die ablehnende.
Klicken Sie danach den „Upload“ Button.
Ihre gewählten Icons werden automatisch auf 21×21 Pixel skaliert.
Nachdem Sie auf Upload gedrückt haben, werden Ihnen Ihre gewählten positiven Icons in dem linken grünen und die negativen in dem roten rechten Kasten angezeigt.
Zum Wechsel Ihres aktuellen Icons, ziehen Sie es in das entsprechende Feld unter .
Zum Übernehmen wählen Sie den Button „Save“, um Ihre Änderungen rückgängig zu machen, klicken Sie auf „Discard“.
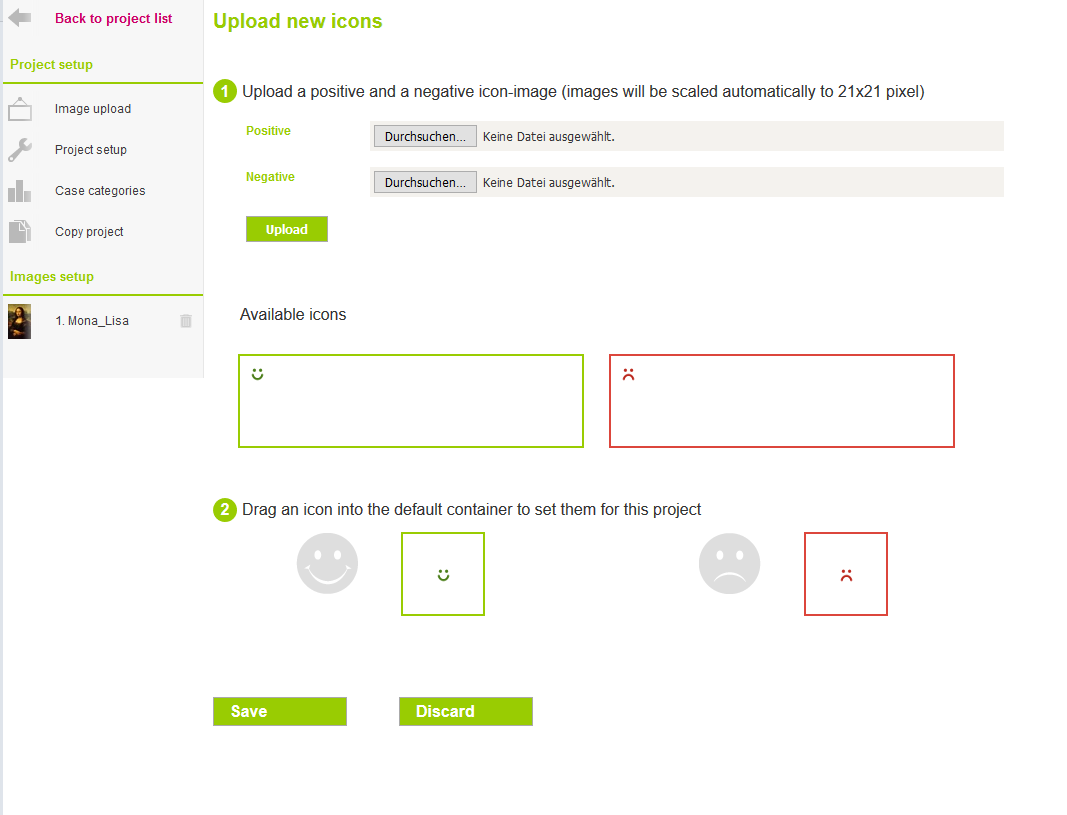
Wechsel des Demovideos
Nach Klick auf Upload a new video im Dropdown Menü der Option Intro Video in den erweiterten Einstellungen der Projekteinstellungen befindet man sich auf der Seite um das Intro Video anzupassen.
Wählen Sie unter ![]() ein Video von Ihrer Festplatte aus und drücken Sie auf „Upload“.
ein Video von Ihrer Festplatte aus und drücken Sie auf „Upload“.
Danach wird das Video unter ![]() im Karussell angezeigt. Mit Klick auf die Pfeil-Bilder rotieren Sie dort durch all Ihre hochgeladenen Videos.
im Karussell angezeigt. Mit Klick auf die Pfeil-Bilder rotieren Sie dort durch all Ihre hochgeladenen Videos.
Wenn Sie eines der Videos als PC oder als Smartphone/Tablet- Video wählen möchten, so klicken Sie auf den entsprechenden Button.
Unter ![]() befinden sich Ihre zurzeit gesetzten Videos.
befinden sich Ihre zurzeit gesetzten Videos.
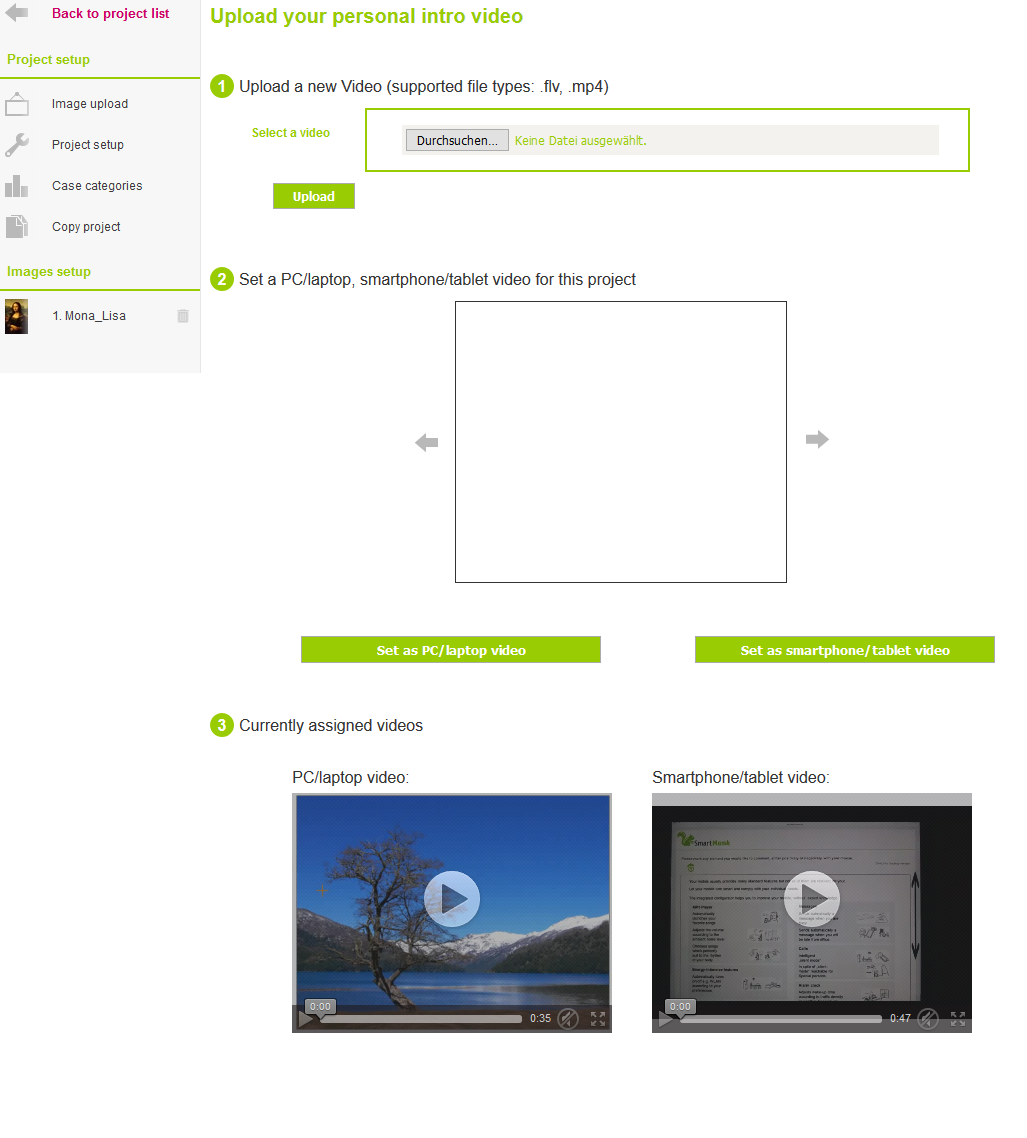
Fallvariablen anlegen (Case categories)
Fallvariablen dienen dazu, Ihre Teilnehmer in Kategorien zu unterteilen. Damit Sie, nachdem alle Ihr Bild bewertet haben, verschiedene Gruppen vergleichen können.
Standardmäßig wurde Ihnen bereits die Kategorie (Category label) Alter(Age) mit den Ausprägungen (item label) 14-29 Years, 30-49 Years, 50 Years or older und Geschlecht (Gender) mit den Ausprägungen Male und Female angelegt.
Sie können beliebig viele neue Kategorien mit dem Button „Add new category“erstellen und Ausprägungen über den Button „Add a new item“ hinzufügen.
Sie weisen Ihren Teilnehmern entweder manuell Ausprägungen über die Share Links (siehe Share Menü) zu oder zeigen Ihren Teilnehmern eine kurze Umfrage an, wenn Sie Ihre FeedMap besuchen (siehe Show Survey unter Projekteinstellungen => erweiterte Einstellungen). Wenn die Option für Show Survey auf yes steht wird Ihnen in der Fallvariablen Ansicht noch zusätzlich unter den Kategorien Textfelder angezeigt.
In diese Textfelder können Sie Fragen zu den Kategorien angeben, die Ihren Teilnehmer dann in der Teilnehmeransicht angezeigt werden. Lassen Sie diese Felder frei, obwohl Sie Show Survey auf yes gesetzt haben, wird als Fragetext nur die Kategorie angezeigt. Ein sinnvoller Text bei der abgebildeten Fallvariablen wäre zum Beispiel: „Wie alt sind Sie?“
Zum Übernehmen Ihrer Änderungen drücken Sie am Ende der Seite auf den „Save“ Button.
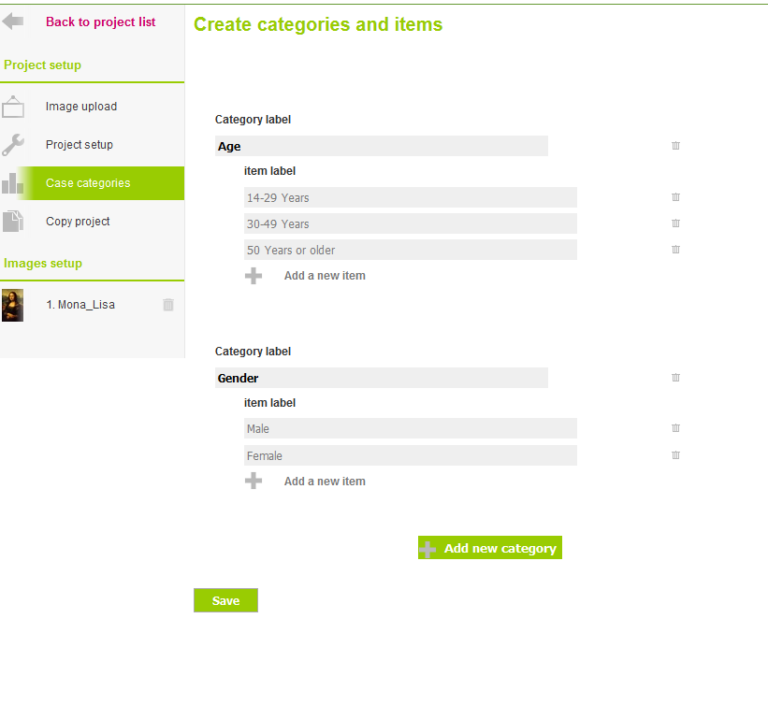
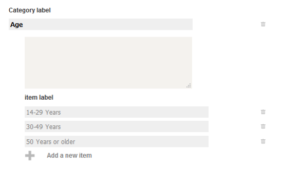
Projekt kopieren (Copy project)
Diese Option ist dafür da, um Ihr aktuelles Projekt in ein neues zu kopieren.
Falls Sie ein Projekt in ähnlicher Beschaffenheit wiederholen wollen und sich nur die Visuals ändern, können Sie diese Funktion nutzen.
Wählen Sie in den Checkboxen die Daten aus, welche Sie in Ihr neues Projekt kopieren wollen und drücken Sie anschließend auf „Copy“.
Ihr so neu erstelltes Projekt wird sich danach in der Nutshell zur weiteren Bearbeitung wiederfinden lassen.
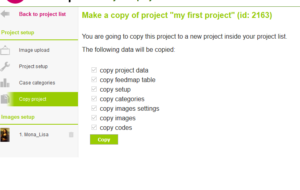
Teilnehmer Daten (Respondent data)
Sobald Teilnehmer Ihre Bilder bewertet haben, erscheint diese Ansicht im Setup.
Sie haben hier die Möglichkeit Ihre Teilnehmerdaten zu verwalten, zu übersetzen oder zu exportieren.
Teilnehmer verwalten (Manage respondents)
In diesem Menüpunkt haben Sie die Optionen, sich eine Liste aller Teilgenommenen anzeigen zu lassen, Ihre Test-Teilnehmer zu löschen, bestimmte Teilnehmer zu aktivieren/ deaktivieren, alle Daten über Ihre Teilnehmer zu löschen und Fallvariablen nachträglich zu importieren.
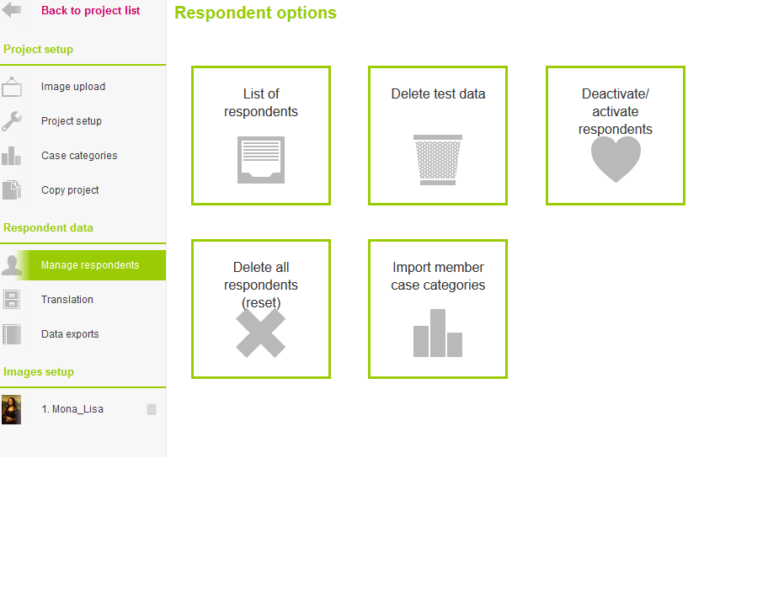
Teilnehmer auflisten (List of respondents)
Hier wird Ihnen eine Liste aller Teilnehmer angezeigt, welche Ihr Bild bewertet haben.
In dieser Tabelle finden Sie unter identifier eine eindeutige Identifikation des Teilnehmers. Respondent status gibt den Status des Teilnehmers an, is Tester ob es sich um einen Tester handelt, image welches Bild er bewertet hat, comment status ob seine Kommentare im Report angezeigt werden, number of comments wie viele Kommentare er verfasst hat und nachfolgend alle Ausprägungen der Kategorien, welche in den Fallvariablen definiert wurden. Sofern diese übergeben worden sind.
Durch Klick auf „Export list of respondents“ kann eine Excel-Liste dieser Informationen exportiert werden.
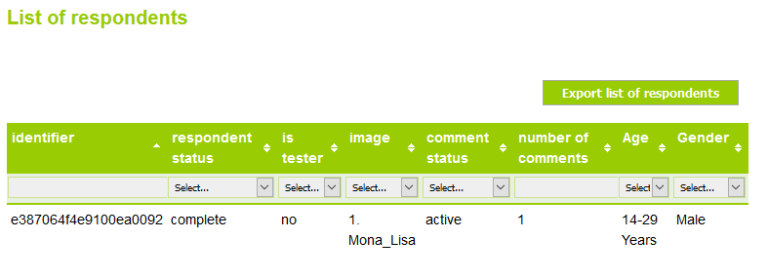
Tester löschen (Delete test data)
Ob Sie Testdatensätze haben, sehen Sie im Menü in rotem Schriftzug unter dem Punkt „Manage respondents“.
Auch auf der Kachel ist dies Sichtbar „Delete test data“.
Wenn Sie die Testdaten löschen wollen, klicken Sie auf die Kachel. Es öffnet sich dann ein Dialog Feld. Wenn Sie dieses mit „OK“ bestätigen, werden all Ihre Testdaten gelöscht.
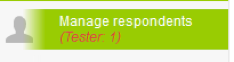
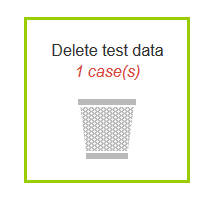
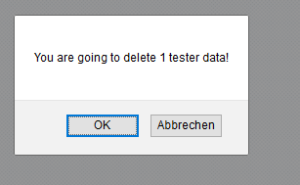
Aktivieren/Deaktivieren von Teilnehmern (Deactivate/ activate respondents)
Wählen Sie die Kachel „Deactivate respondents“, um Teilnehmer auf inaktiv zu schalten.
Wählen Sie die Kachel „Activate respondents“, um Teilnehmer aktiv zu schalten.
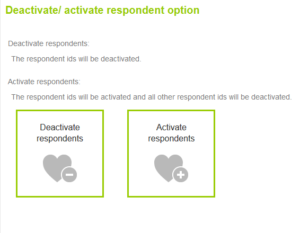
Teilnehmer deaktivieren
Geben Sie in diesem Feld zeilenweise die eindeutige Identifikation der Teilnehmer ein, die Sie deaktivieren wollen. Die Identifikationen können Sie aus der Liste Ihrer Teilnehmer entnehmen.
Bestätigen Sie Ihre Auswahl mit Klick auf „Continue“.
Wenn Sie gültige Identifikationen eingegeben haben werden Sie danach nochmal aufgefordert, Ihre Auswahl zu bestätigen. Erledigen Sie dies mit Klick auf „Save“.
Nun sind die eingegeben Teilnehmer auf inaktiv gesetzt und werden nicht mehr in den Auswertungen berücksichtigt.
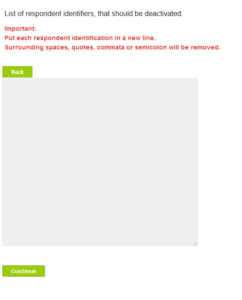
Teilnehmer aktivieren
Beim Teilnehmer aktivieren handelt es sich um eine exklusive Funktion. Dies bedeutet, dass alle Teilnehmer, die Sie nicht in das Feld eintragen, automatisch auf inaktiv gesetzt werden!
Geben Sie in diesem Feld zeilenweise die eindeutige Identifikation der Teilnehmer ein, die Sie deaktivieren wollen. Die Identifikationen können Sie aus der Liste Ihrer Teilnehmer entnehmen.
Bestätigen Sie Ihre Auswahl mit Klick auf „Continue“.
Wenn Sie gültige Identifikationen eingegeben haben werden Sie danach nochmal aufgefordert Ihre Auswahl zu bestätigen. Erledigen Sie dies mit Klick auf „Save“.
Nun sind die eingegeben Teilnehmer auf aktiv gesetzt und alle anderen auf inaktiv.
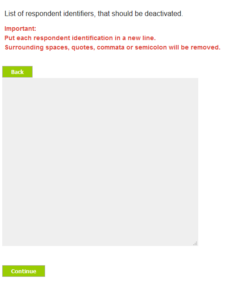
Alle Daten löschen (Delete all respondents)
Wenn Sie all Ihre Teilnehmerdaten löschen wollen, wählen Sie die Kachel „Delete all respondents“. Sie werden danach zwei Mal um Bestätigung Ihres Vorhabens gebeten, da diese Operation irreversibel ist.
Importieren von Fall Variablen
In dieser Ansicht haben Sie die Möglichkeit, Fallvariablen an Ihre Teilnehmer zu spielen.
Geben Sie dazu zeilenweise die Identifikation und den Wert der Fallvariablen mit Tabulator getrennt ein.
z.B.
identifikation1234 10-14 Years male
identifikation1235 50 Years or older female
Bestätigen Sie Ihre Eingabe mit „send“.
Danach werden Sie auf eine Seite geleitet, wo Sie Ihre Spalten den entsprechenden Kategorien mittels Dropdown Menüs zuordnen können. Wenn Sie dies getan haben, bestätigen Sie dies auch wieder mit Klick auf „send“.
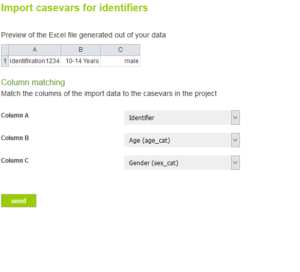
Übersetzungen (Translation)
Sie können die Kommentare, die Ihre Teilnehmer angegeben haben, auch Übersetzen und wieder hochladen.
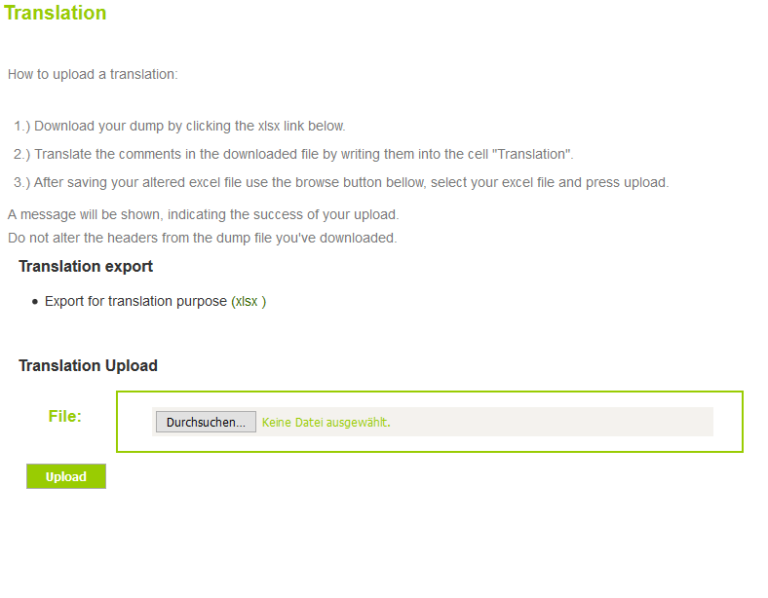
Download
Klicken Sie auf „xlsx“ in dem Punkt Export for translation purpose(xlsx), um sich die Excel Datei mit den Texten herunterzuladen.
Upload
In der heruntergeladenen Excel Datei können Sie den Text aus der Comment Spalte übersetzt eintragen. Speichern Sie die editierte Datei und laden Sie sie im Punkt Translation Uploadhoch.
Bestätigen Sie mit „Upload“. Danach sind die von Ihnen übersetzten Texte auch im Report einsehbar.

Export (Data exports)
Hier finden Sie verschiedene Daten Exporte. Sofern verfügbar können Sie bei den Exporten wählen, ob Sie sie als „xlsx“ oder als „csv“ Datei herunterladen möchten.
Export report enthält für jedes Bild in Ihrem Projekt jeden Code und jeden dazu gehörigen Text.
Der Easy readable export enthält Zeilenweise jede Kombination aus Kommentar und Code.
Alle Kommentare und alle Codes pro Zeile enthält der Export for further processing(e.g. SPSS).
Alle Kommentare pro Teilnehmer pro Zeile finden Sie in dem User comments per row Export.
Für jedes Ihrer Bilder alle Kommentare pro Teilnehmer sortiert nach Bewertung und Code finden Sie in den Concept based exports.
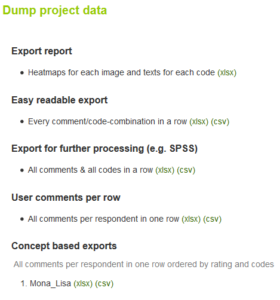
Bild(er) Einstellungen (Image setup)
Die Bildeinstellungen beziehen sich immer nur auf das aktuell ausgewählte Bild.
Aktuelles Bild (View image)
In diesem Reiter sehen Sie Ihr aktuelles Bild, so wie die Option es durch ein anderes zu ersetzen, indem Sie auf „Replace this image by a new one“klicken.
Basis Einstellungen (Basic settings)
Hier befinden sich rudimentäre Einstellungen zu Ihrem Bild.
Der Instruction textwird Ihren Teilnehmern angezeigt, er sollte einen erklärenden Text beinhalten. Sie können dort freien Text mit HTML-Befehlen einfügen.
Das Image label ist der interne Name Ihres Bildes, er wird auch links im Menü angezeigt.
Link to he next page beinhaltet den Link, auf den Ihre Teilnehmer weitergeleitet werden sollen, nachdem Sie das Bild bewertet haben. Der Standard Wert ist die Report Ansicht.
Der Questiontext wird über dem zu bewertenden Bild angezeigt, Sie können hier die Platzhalter [theCropMinNum]und [theCropMaxNum] nutzen, die Sie unter den erweiterten Einstellungen definieren.
Bestätigen Sie alles mit Klick auf „Save“ um die Änderungen zu speichern.
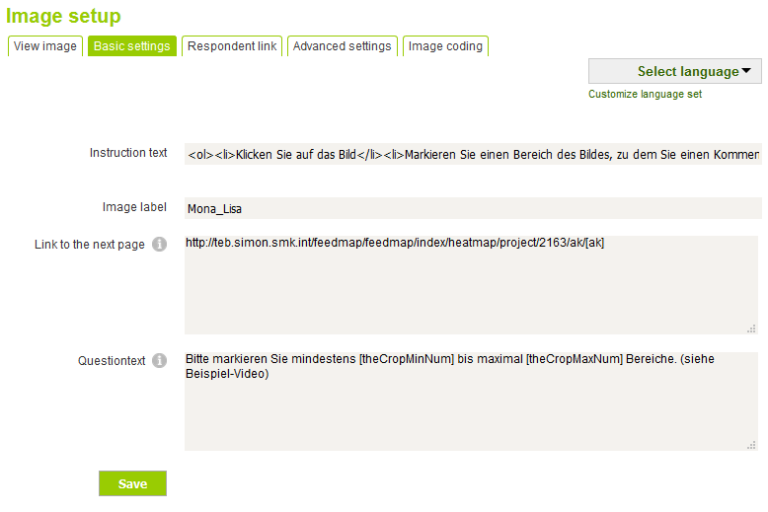
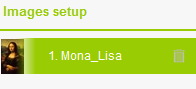
Teilnehmerlinks (Respondent link)
Diese Ansicht dient dazu, die verschiedenen Links zu generieren, die Sie benötigen um Teilnehmer zur Bewertung Ihres Bildes einzuladen.
Wenn Sie die Survey Option in den Projekt Einstellungen gewählt haben, können Sie Ihrem Teilnehmer auch den Standard Link aus dem Share Menü zukommen lassen.
Wenn Sie wissen, wem Sie einen Link schicken und seine Fallvariablen schon vorbelegen möchten, wählen Sie aus den Dropdown Menüs die entsprechenden Fallvariablen. Der darunter liegende Link passt sich dementsprechend an.
Nutzen Sie den Test Link um Ihre FeedMap zu testen, alle Teilnehmer, die diesen Link benutzt haben, werden in Ihrer Teilnehmerverwaltung als Tester angezeigt.
Wenn Sie eine Umfragemaschine nutzen wollen, brauchen Sie den Link aus Advanced Usage. Dort befinden sich die verschiedenen Fallvariablen in eckigen Klammern. Diese müssen Sie dann in der Umgebung Ihrer genutzten Umfragemaschine ersetzen lassen.
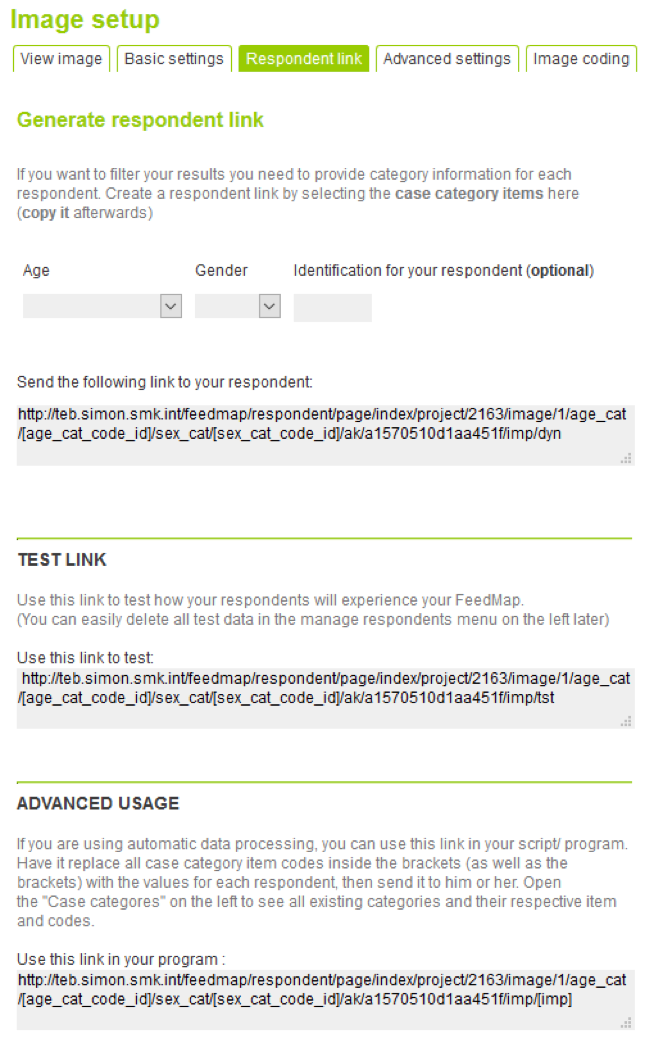
Erweiterte Einstellungen (Advanced settings)
Die Sortnumber of the image gibt die Sortierung in Ihrer Menüstruktur an.
In die Felder Number of selections to make(min) und Number of selections to make(max) tragen Sie die minimale und maximale Anzahl von Bereichen an, die Ihr Teilnehmer markieren muss/darf.
Quote for this image(0=no quote) ist die Quote für dieses Bild. Wenn Sie wünschen, dass nur eine begrenzte Anzahl an Teilnehmern Ihr Bild bewerten soll, geben Sie hier diese Zahl an.
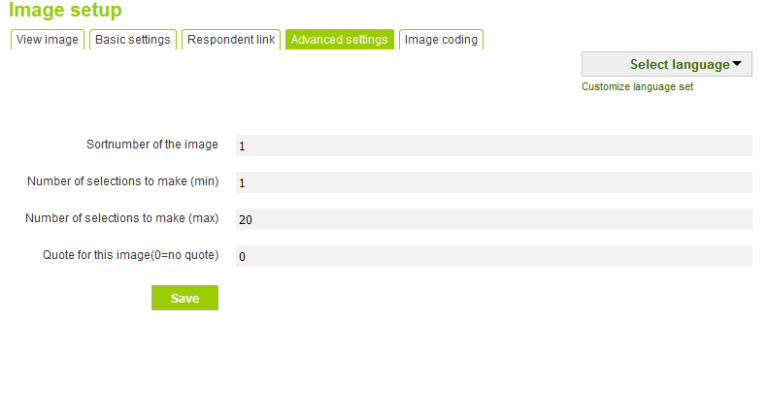
Vercoden (Image coding)
Was?
Vercoden bezeichnet in diesem Fall das Belegen von verschiedenen Bereichen eines Bildes mit sogenannten Codes. Jedes Bild bekommt automatisch einen Initial Code, dieser heißt „Total“ und befindet sich auf dem gesamten Bild.
Warum?
Vercoden wird genutzt, um Markierungen von Teilnehmern einfacher bestimmten Bereichen Ihres Bildes zuordnen zu können. Sie werden auch in der Analyseansicht mit angezeigt.
So können Sie z.B. alle vorkommenden Texte auf einem Bild in einen Code legen und sehen dann in der Analyse auf einen Blick, wie diese auf die Teilnehmer gewirkt haben.
Wie?
Klicken Sie in Ihr Bild und ziehen Sie eine Box. Ein Fenster geht auf, in dem Sie Ihrem Code einen Namen geben. Klicken Sie dann auf „Save“, um den Code anzulegen. Ein angelegter Code kann nach seiner Erstellung auch noch in Größe und Position verändert werden, indem Sie über Ihren erstellten Code mit der Maus fahren und auf „Edit“ klicken.
Angelegte Codes finden Sie oben links, diese können Sie per drag and drop auch umsortieren.
Möchten Sie mehrer Codes zu einem zusammenfassen, stehen Ihnen dazu drei verschiedene Optionen zur Verfügung.
Der Netcode ist ein inhaltlicher Container. Alle Codes die Sie diesem Code unterordnen sind eigenständig und werden auch in der Analyse einzeln betrachtet.
Die Aggregation fasst mehere Codes zu einem Code zusammen. Markierungen müssen mindestens einen der untergeordneten Codes zu 60% bedecken, um dem Container in der Analyse zugeordnet zu werden.
Die Composition fasst mehere Codes zu einem zusammen, dieser verhällt sich wie ein Code. Um getroffen zu werden, muss eine Markierung mindestens 60% aller Codes treffen.
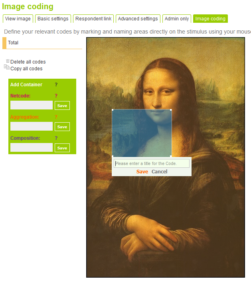
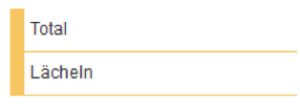
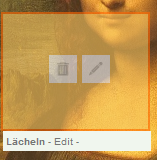
Teilen (Share)
In der Teilansicht haben Sie mehrere Optionen Ihre FeedMap zu teilen.
Umfrage teilen (share survey)
Unter dem Reiter Share survey können Sie eine Liste von Email Adressen angeben, welchen daraufhin der Teilnahmelink per Email zugesandt wird. Der Link leitet die Teilnehmer dann auf die Respondent Ansicht.
Haben Sie mehrere Bilder in Ihrem Projekt können Sie unter Select a visual das zu teilende auswählen.
Der Link unter Respondent link passt sich automatisch dem ausgewählten Bild an. In Personalize the invitation e-mail text steht ein Standard-Einladungstext, den Sie nach Ihren wünschen anpassen können.
Geben Sie in dem Feld Add e-mails here Email Adressen an. Separieren Sie diese Adressen entweder durch Semikolon (;), Komma(,), , Leerzeichen ( ) oder Zeilenumbruch.
Klicken Sie „Send“, wenn Sie alle Adressen eingetragen haben, welchen Sie die FeedMap zur Bewertung schicken wollen.
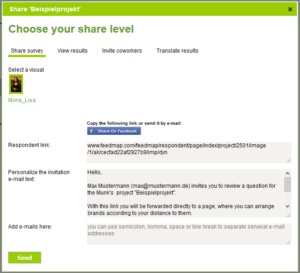
Ergebnisse ansehen (view results)
Hier können Sie Leute einen Link zu ihrem Report zukommen lassen.
Der Link kann unverändert bleiben. In Personalize the invitation e-mail text steht ein Standard-Einladungstext, den Sie nach Ihren wünschen anpassen können.
Geben Sie in dem Feld Add e-mails here Email Adressen an. Separieren Sie diese Adressen entweder durch Semikolon (;), Komma(,), , Leerzeichen ( ) oder Zeilenumbruch.
Klicken Sie „Send“, wenn Sie alle Adressen eingetragen haben, welchen Sie Ihre Ergebnisse zukommen lassen wollen.
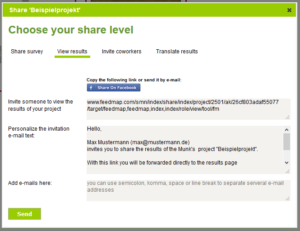
Kollegen einladen (invite coworkers)
Über diesen Reiter können Sie mit Kollegen Ihre FeedMap teilen.
Wählen Sie unter Grant access to die Option this project, wenn Sie nur das ausgewählte Projekt teilen wollen, oder all projects, wenn Sie all Ihre Projekte teilen möchten.
Unter Personalize the invitation e-mail text befindet sich ein vorgefertigeter Text, den Sie Ihren wünschen nach anpassen können.
Geben Sie in dem Feld Add e-mails here Email Adressen an. Separieren Sie diese Adressen entweder durch Semikolon (;), Komma(,), Leerzeichen ( ) oder Zeilenumbruch.
Klicken Sie „Send“, wenn Sie alle Adressen eingetragen haben. Den eingetragenen Adressen wird nun eine Email geschickt, klicken diese auf den in der Email enthaltenen Link gelangen Sie auf die Login Seite, wo sie sich entweder mit ihren bestehenden Daten einloggen können (siehe Einloggen), oder sich ein neues Konto anlegen können (siehe Register). Danach haben sie Zugriff auf die von Ihnen geteilten Projekte.
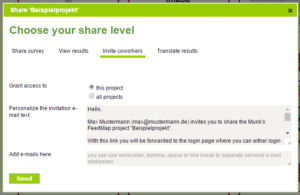
Ergebnisse übersetzen (translate results)
Diesen Link können Sie Ihrem Übersetzer geben, falls Sie dies wünschen. Er wird auf die Übersetzungsansicht im Report geleitet. Sie können auch über eine Excel Datei Ihre Übersetzungen hochladen. (siehe Übersetzungen im Setup)
Der Link kann unverändert bleiben. In Personalize the invitation e-mail text steht ein Standard-Einladungstext, den Sie nach Ihren wünschen anpassen können.
Geben Sie in dem Feld Add e-mails here Email Adressen an. Separieren Sie diese Adressen entweder durch Semikolon (;), Komma(,), Leerzeichen ( ) oder Zeilenumbruch.
Klicken Sie „Send“, wenn Sie alle Adressen eingetragen haben, welchen Sie Ihre Ergebnisse zukommen lassen wollen.
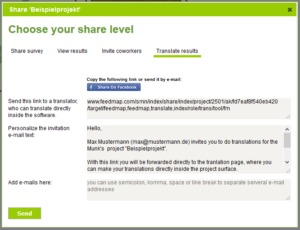
Projekteinstellungen (edit)
Hier lassen sich Grundlegende Einstellungen von Ihrem angelegten Projekt ändern.
Bei FeedMap title können Sie Ihren Projektnamen ändern. In dem sich darunter befindlichen Dropdown Menü lässt sich Ihre zuvor eingestellte Projektsprache ändern.
Unter Parent project wählen Sie, falls gewünscht, ein Elternprojekt für dieses Projekt fest.
Wenn Sie unter Status von online auf offline wechseln ist Ihre Projekt nicht mehr online zu erreichen. Dies sollten Sie nur dann tun, wenn Sie sicher sind das dieses Projekt nicht mehr benutzt werden soll.
Project Number, Customer, PO number, Contact persion, Additional billing info und Additional Remarks sind interne Felder, welche Sie füllen können, oder auch leer lassen können.
Per Klick auf „save“ speichern Sie Ihre Änderungen.
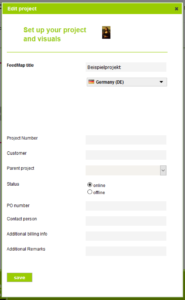
Teilnehmeransicht
Die Respondent-, oder auch Teilnehmeransicht wird Ihren Probanden angezeigt. Sie dient dazu Ihre Bilder zu bewerten. Was Welche Teile Ihren Teilnehmern alles angezeigt werden sollen, können Sie in der Einstellungen festlegen. (siehe erweiterte Projekteinstellungen)
Survey
Falls Sie Ihrem Teilnehmer einen Standardlink zukommen lassen haben und Sie in den Projekteinstellungen die Survey eingeschaltet haben (siehe show survey), dann ist das erste was er sieht eine kleine Umfrage. Dort muss er per Klick alle Fallvariablen auswählen, die eingestellt sind. (siehe Fallvariablen)
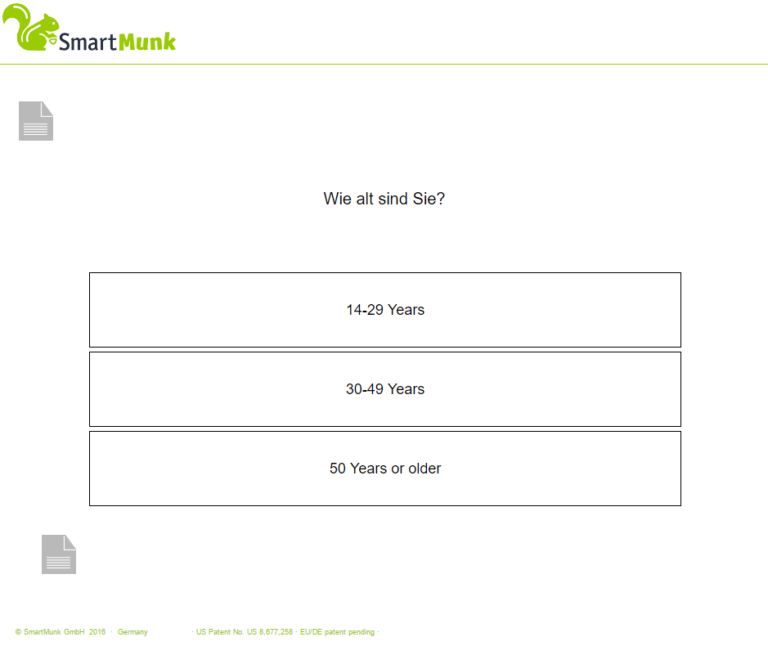
Einleitungstext
Ihrem Teilnehmer wird dann ein Willkommenstext angezeigt. Dieser Text wird in den Projekteinstellungen festgelegt. (siehe introduction text)
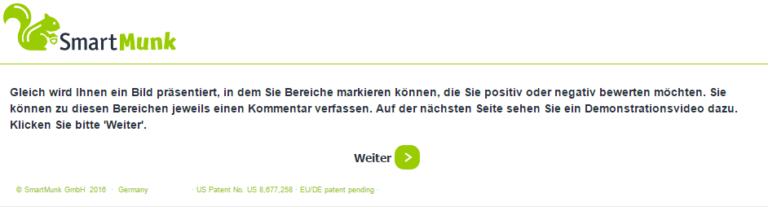
Demovideo
Wenn eingeschaltet wird Ihrem Teilnehmer ein Video angezeigt. Es zeigt die Verwendung von FeedMap und passt sich an, wenn der Teilnehmer mit einem mobilen Gerät ankommt. Sie können das Video durch eines von Ihnen erstelltem austauschen. (siehe Wechsel des Demovideos)
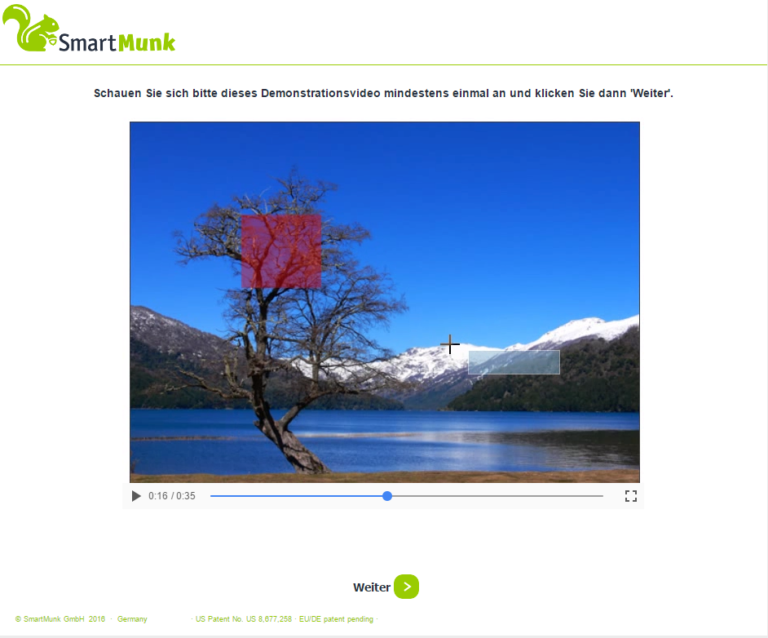
FeedMap
Auf der FeedMap können die Teilnehmer nun die Bereiche, die Ihnen gut oder weniger gut gefallen markieren und einen Kommentar dazu abgeben.
Die oben angezeigte Anweisung kann in den Bildeinstellungen angepasst werden. (siehe Basiseinstellungen)
Die angezeigten Icons können durch Ihre eigenen ausgetauscht werden. (siehe Wechsel von Icons)